XMEye on Android TV: Installation Guide

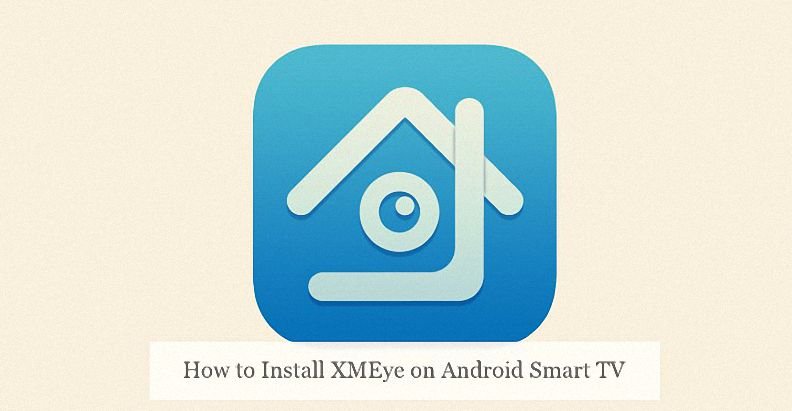
Introduction to XMEye Installation on Android TV
Brief Overview of XMEye Surveillance App
XMEye is like the guardian angel of your security system, providing a seamless way to monitor your surroundings from the comfort of your Android TV. Picture this: You’ve got cameras set up around your property, keeping an eye out for any unexpected guests or unwanted intruders. But here’s the catch – you want to keep tabs on everything from your big screen, where you can see every detail crystal clear. That’s where XMEye steps in.
Contents
ToggleWith XMEye, you’re not just getting your run-of-the-mill surveillance app. It’s a powerhouse designed to streamline your monitoring experience. From live streaming to playback and everything in between, XMEye ensures you’re always in the loop.
Importance of Installing XMEye on Android TV
Now, you might be wondering, why bother installing XMEye on your Android TV when you can just use it on your smartphone or computer? Well, let me tell you why it’s a game-changer.
First off, imagine the convenience of having all your surveillance feeds displayed on the big screen. No more squinting at your phone or hunching over your computer – with XMEye on Android TV, every detail is larger than life.
But it’s not just about convenience, it’s about peace of mind. By having XMEye on your Android TV, you’re taking your home security to the next level. Whether you’re keeping an eye on your property while you’re away or just making sure the kids are safe in the backyard, having XMEye at your fingertips gives you the reassurance you need.
And let’s not forget about the sheer cool factor. Imagine impressing your friends with your state-of-the-art surveillance setup, all controlled effortlessly from your Android TV. It’s the kind of tech-savvy move that’ll have everyone talking.
So, if you’re ready to elevate your home security game and take control of your surveillance like never before, installing XMEye on your Android TV is the way to go. Trust me, you won’t regret it.
How to Install XMEye on Android TV
Download the XMEye APK File
So, you’ve got your Android TV all set up, and now you’re itching to get XMEye up and running. But before you can dive into the world of seamless surveillance, you’ll need to grab the XMEye APK file. Don’t worry, it’s easier than you think.
-
Find a Reliable Source: Head over to your favorite browser and start hunting for a trustworthy source to download the XMEye APK file. While there are plenty of sites out there offering APK downloads, it’s essential to choose one that’s reputable to ensure you’re getting the real deal without any nasty surprises.
-
Download the APK: Once you’ve found a reliable source, it’s time to hit that download button. Make sure you’re downloading the latest version of XMEye to ensure you’re getting all the latest features and bug fixes. Depending on your browser settings, you may need to grant permission to download APK files.
-
Transfer to Your Android TV: With the APK file safely downloaded to your computer or smartphone, it’s time to transfer it to your Android TV. You can do this using a USB drive or by using a file-sharing app like Google Drive or Dropbox. Just make sure you know where the file is located so you can find it when it’s time to install XMEye.
Use the “Send Files to TV” App
Now that you’ve got the XMEye APK file ready to go, it’s time to get it onto your Android TV. But how exactly do you do that? Enter the “Send Files to TV” app.
-
Install the App: First things first, head over to the Google Play Store on your Android TV and search for the “Send Files to TV” app. Once you’ve found it, go ahead and install it just like you would any other app.
-
Open the App: Once the app is installed, open it up on both your Android TV and the device you used to download the XMEye APK file. The app will guide you through the process of connecting the two devices.
-
Transfer the APK: With the devices connected, navigate to the location of the XMEye APK file on your other device and select it. The app will then transfer the file to your Android TV, ready for installation.
Sideload the XMEye APK
If you’re feeling a bit more adventurous and want to skip the app altogether, you can always sideload the XMEye APK directly onto your Android TV. It’s a bit more involved, but it’s a great option if you’re comfortable with a little DIY.
-
Enable Unknown Sources: Before you can sideload the XMEye APK, you’ll need to enable unknown sources on your Android TV. Head to the settings menu, then navigate to Security &, Restrictions and toggle the Unknown Sources option to on.
-
Transfer the APK: Just like before, transfer the XMEye APK file to your Android TV using a USB drive or a file-sharing app.
-
Install the APK: Once the APK file is on your Android TV, use a file manager app to navigate to the file and select it. Follow the on-screen prompts to install XMEye, and you’re good to go.
And there you have it – three easy ways to install XMEye on your Android TV. Whether you opt for the straightforward download method, the convenient “Send Files to TV” app, or the hands-on approach of sideloading, you’ll be up and running in no time, keeping an eye on things from the comfort of your living room.
Download the XMEye APK File
Finding a Reliable Source for XMEye APK
So, you’re ready to take the plunge and download XMEye to your Android TV. But before you can start keeping an eye on things, you need to find a reliable source for the XMEye APK file. With so many options out there, it’s essential to choose wisely to avoid any potential pitfalls.
-
Stick to Trusted Websites: When it comes to downloading APK files, not all websites are created equal. Stick to well-known, reputable sites like APKMirror or APKPure to ensure you’re getting a safe and legitimate download. These sites carefully vet their uploads to minimize the risk of malware or other nasties sneaking onto your device.
-
Check User Reviews: Before hitting that download button, take a moment to read through user reviews and ratings. While no site is immune to the occasional bad apple, sites with a high volume of positive reviews are generally a safer bet. Keep an eye out for any red flags like reports of malware or other security issues.
-
Verify File Integrity: Once you’ve found a potential source for the XMEye APK file, take a moment to verify its integrity. Most reputable sites will provide checksums or other verification methods to ensure that the file you’re downloading hasn’t been tampered with. It’s an extra step, but it’s worth it for peace of mind.
Downloading XMEye APK to Your Android TV
Now that you’ve found a reliable source for the XMEye APK file, it’s time to get it onto your Android TV. Thankfully, the process is relatively straightforward, whether you’re using a web browser or a file-sharing app.
-
Navigate to the Download Page: Using the web browser on your Android TV, navigate to the page where you found the XMEye APK file. Most sites will provide a direct download link, making it easy to get your hands on the file.
-
Initiate the Download: Once you’re on the download page, simply click on the download button to kick off the process. Depending on your internet connection speed and the size of the file, the download may take a few moments to complete. Sit tight, and before you know it, you’ll have the XMEye APK file ready to go.
-
Access the Downloaded File: Once the download is complete, navigate to the Downloads folder on your Android TV using a file manager app. You should see the XMEye APK file listed among your other downloads.
-
Install XMEye: With the XMEye APK file ready and waiting, all that’s left to do is install it. Select the file, follow the on-screen prompts to install XMEye, and you’re good to go. It’s as simple as that!
And there you have it – with a reliable source and a few simple steps, you’ll have XMEye up and running on your Android TV in no time. So sit back, relax, and enjoy the peace of mind that comes with knowing you’ve got your surveillance needs covered.
Use the “Send Files to TV” App
Overview of “Send Files to TV” App
Picture this: you’ve got your Android TV all set up, and you’re eager to download XMEye for some serious surveillance action. But there’s one problem – how do you get the XMEye APK file onto your Android TV? Enter the “Send Files to TV” app, your ticket to hassle-free file sharing.
This nifty little app is like your personal courier service, delivering files from your smartphone or computer straight to your Android TV with just a few taps. Whether you’re transferring photos, videos, or in our case, the XMEye APK file, “Send Files to TV” makes the process a breeze.
Sending XMEye APK to Android TV using the App
Now that you’re familiar with the “Send Files to TV” app, let’s dive into how you can use it to send the XMEye APK file to your Android TV.
-
Install the App: First things first, head over to the Google Play Store on your Android TV and search for the “Send Files to TV” app. Once you’ve found it, go ahead and install it just like you would any other app. Don’t worry, it’s free!
-
Open the App: With the app installed, open it up on both your Android TV and the device you used to download the XMEye APK file. The app will guide you through the process of connecting the two devices.
-
Select the XMEye APK File: Now that your devices are connected, it’s time to select the XMEye APK file for transfer. Navigate to the location of the file on your other device and select it within the “Send Files to TV” app.
-
Transfer the File: With the XMEye APK file selected, initiate the transfer within the app. The app will handle the rest, sending the file wirelessly to your Android TV in a matter of seconds. It’s like magic!
-
Install XMEye: Once the file transfer is complete, navigate to the location where the XMEye APK file was transferred on your Android TV. Select the file, follow the on-screen prompts to install XMEye, and voila! You’re ready to start monitoring your surroundings in no time.
And there you have it – with the “Send Files to TV” app, getting XMEye up and running on your Android TV is a breeze. So sit back, relax, and enjoy the peace of mind that comes with knowing you’ve got eyes everywhere.
Sideload the XMEye APK
Enabling Unknown Sources on Android TV
Alright, so you’re feeling a bit adventurous and want to sideload the XMEye APK directly onto your Android TV. Well, buckle up because I’m about to walk you through the process step by step.
-
Navigate to Settings: The first thing you’ll need to do is navigate to the settings menu on your Android TV. You can usually find this by pressing the “Settings” button on your remote or by selecting the gear icon from the home screen.
-
Select Security &, Restrictions: Once you’re in the settings menu, scroll down until you find the “Security &, Restrictions” option. This is where you’ll find all the settings related to app installation and device security.
-
Enable Unknown Sources: Within the “Security &, Restrictions” menu, look for the option labeled “Unknown Sources” and toggle it to the “On” position. This will allow you to install apps from sources other than the Google Play Store.
Using File Manager to Sideload XMEye APK
Now that you’ve enabled unknown sources, it’s time to actually sideload the XMEye APK onto your Android TV. Don’t worry, it’s easier than it sounds.
-
Transfer the XMEye APK: First things first, transfer the XMEye APK file to your Android TV. You can do this using a USB drive or by using a file-sharing app like Google Drive or Dropbox. Just make sure you know where the file is located so you can find it later.
-
Open File Manager: With the XMEye APK file transferred to your Android TV, it’s time to open up the file manager app. This is where you’ll navigate to the location of the APK file and initiate the installation process.
-
Locate the APK File: Navigate to the folder where you transferred the XMEye APK file. Depending on the file manager app you’re using, this may be labeled as “Downloads” or “External Storage.” Once you’ve found the file, select it to begin the installation process.
-
Install XMEye: Follow the on-screen prompts to install XMEye on your Android TV. This typically involves confirming that you want to install the app and granting any necessary permissions. Once the installation is complete, you’ll find XMEye listed among your other apps ready to launch.
And there you have it – with unknown sources enabled and a little help from the file manager app, you’ve successfully sideloaded XMEye onto your Android TV. Now sit back, relax, and enjoy the peace of mind that comes with knowing you’ve got eyes on everything.
Steps to Set Up NVR/DVR System with XMEye on Android TV
Connecting NVR/DVR System to Android TV
So, you’ve got your Android TV all set up, and now you’re ready to take your surveillance game to the next level by integrating your NVR/DVR system with XMEye. But how exactly do you go about it? Don’t worry, I’ve got you covered.
-
Check Compatibility: Before diving into the setup process, it’s essential to ensure that your NVR/DVR system is compatible with XMEye and your Android TV. Check the documentation or manufacturer’s website to confirm compatibility.
-
Connect Devices: Once you’ve confirmed compatibility, it’s time to physically connect your NVR/DVR system to your Android TV. Depending on the setup, this may involve connecting via HDMI cable or using a network connection.
-
Configure Settings: With the devices connected, it’s time to dive into the settings menu on your Android TV. Navigate to the input settings and select the appropriate input source for your NVR/DVR system. This ensures that the video feed from your surveillance cameras is routed to your Android TV.
Adding Cameras to XMEye on Android TV
Now that your NVR/DVR system is connected to your Android TV, it’s time to add your surveillance cameras to XMEye for seamless monitoring.
-
Open XMEye App: Start by opening the XMEye app on your Android TV. If you haven’t already installed XMEye, refer to the earlier sections of this guide for instructions on how to download and install it.
-
Log In: Log in to your XMEye account or create a new one if you haven’t already. This allows you to access your surveillance cameras from anywhere with an internet connection.
-
Add Cameras: Once logged in, navigate to the settings menu within the XMEye app. From here, select the option to add a new device or camera. Follow the on-screen prompts to input the necessary information, such as the IP address and login credentials for your surveillance cameras.
-
Test Connection: After adding your cameras to XMEye, it’s essential to test the connection to ensure everything is working correctly. Select one of the added cameras from the app’s main menu and verify that you can see the live video feed. If everything looks good, you’re all set!
Testing NVR/DVR System Integration with XMEye on Android TV
With your cameras added to XMEye, it’s time to put the finishing touches on the setup process by testing the integration with your NVR/DVR system.
-
Access Playback: Start by accessing the playback feature within the XMEye app on your Android TV. This allows you to view recorded footage from your surveillance cameras.
-
Navigate Recording: Use the playback controls to navigate through recorded footage and ensure that everything is being captured as expected. This is also a good opportunity to test any motion detection settings you may have configured.
-
Monitor Live Feed: Finally, switch back to the live feed view within the XMEye app and monitor the video feed from your surveillance cameras in real-time. This gives you peace of mind knowing that you can keep an eye on things whenever you need to.
And there you have it – with your NVR/DVR system integrated with XMEye on your Android TV, you’re ready to take control of your home security like never before. So sit back, relax, and enjoy the peace of mind that comes with knowing you’ve got eyes everywhere.
